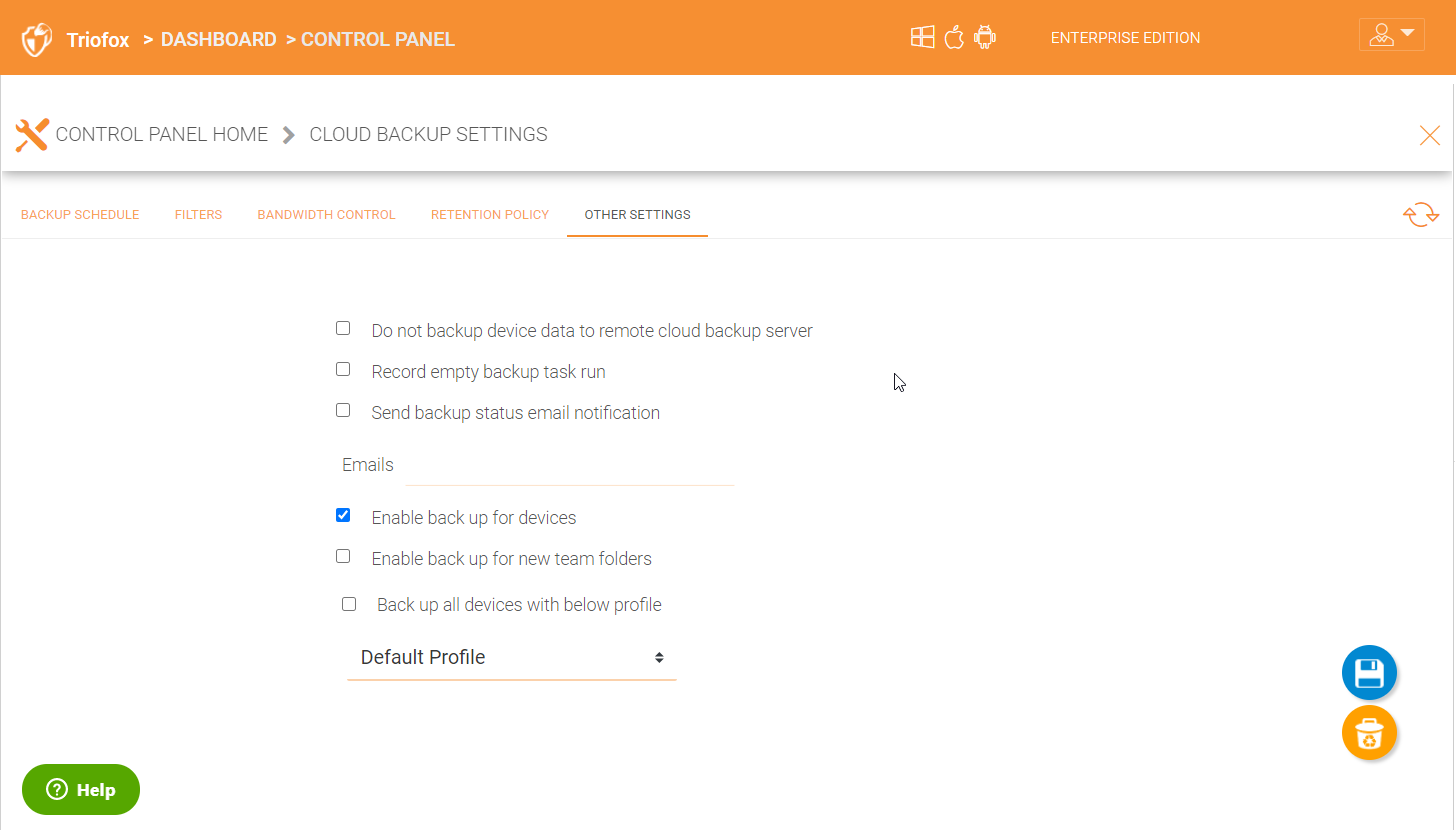7 Offsite or Cloud Backup¶
Triofox’s Offsite or Cloud Backup allows you to backup your on-premises file server shares to a Disaster Recovery (DR) site or to cloud storage services like AWS S3, Azure blob, Wasabi, and others. You can also enable device backup to enable users to backup their documents, desktop, or pictures folders for example.
Backing Up File Shares
You can backup file shares from local file server using your Triofox server to your own cloud backup target.
Backing Up Endpoint Devices
Folders and file shares on remote PCs and servers will be backed up using the existing Triofox agents to take advantage of existing HTTPS/SSL connections that have been rigorously architected to maintain connectivity and reliability.
Cloud Backup Access and Restore
Easily restore any files and folders from your backup location.
Note
Traditionally, enterprises use backup appliances on-premises to receive backup sources from servers and desktops around the company network. It is a very secure setup because the backup data sits inside the appliance. However, it posts a challenge for remote devices because remote devices are not always inside the company network and the VPN (virtual private network) from remote devices are not always on to observe certain backup schedules.
On the other hand, cloud backup solutions like Carbonite and CrashPlan can backup remote devices to cloud directly, solving the problem for remote backup. However, the backup destination is in an opaque location, controlled by a 3rd party. This becomes problematic when there are business policies to prevent data replication to locations controlled by 3rd parties.
Triofox cloud backup solves both these problems. First of all, Triofox server maintains connectivity with remote PCs and file servers via HTTPS/SSL so the connection is always on. Which means that remote PCs and file servers can always leverage Triofox communication channel and data channel to backup through the Triofox backup appliance. And since Triofox cloud backup is storage agnostic, allowing you to backup to a storage service under your control, you can now provide continuous backups of your file servers and endpoints to a storage service under your control.
7.3 Cloud Backup for Endpoint Devices¶
Before an endpoint can be backed up, a backup profile must be created. This profile specifies which folders need to be backed up on each endpoint device. In this section we’ll review how to create backup profiles, assign them to devices and manage the resulting backups and restores.
7.3.1 Create a Device Backup Profile¶
Admin Dashboard > Control Panel > Cloud Backup Settings
As the cluster admin on the web portal, go to ‘Control PanelCloud Backup Settings’. Under ‘Settings’, click ‘Device Backup Profile’ and then open the profile list. Click ‘Add’ to create a new backup profile.
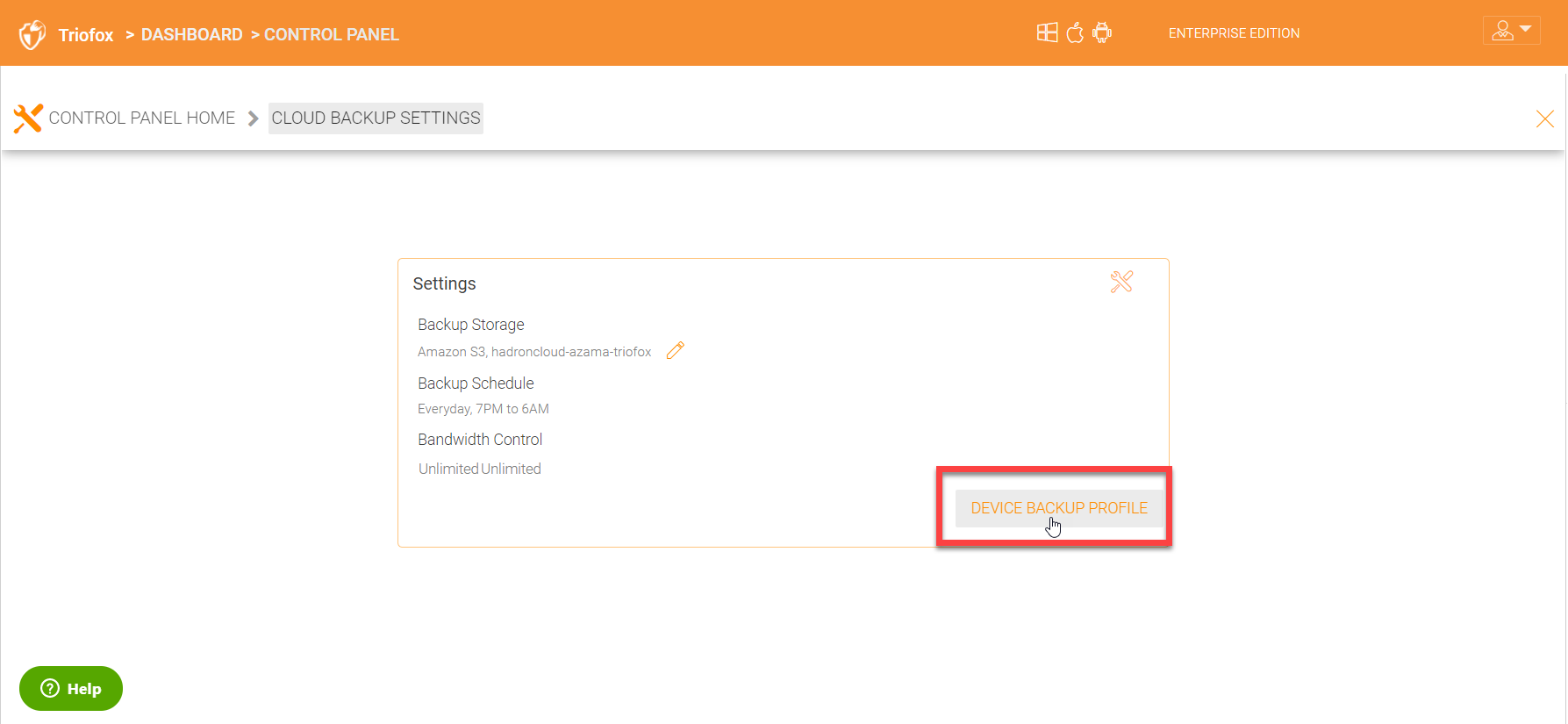
CREATE BACKUP PROFILE¶
Use the backup profile to select which of the pre-defined folders need to be backed up on each device. These include Documents, Desktop, Favorites and Pictures. Any folder can be added to the profile by entering its path udner ‘Folder to backup’ and clicking ‘ADD’:
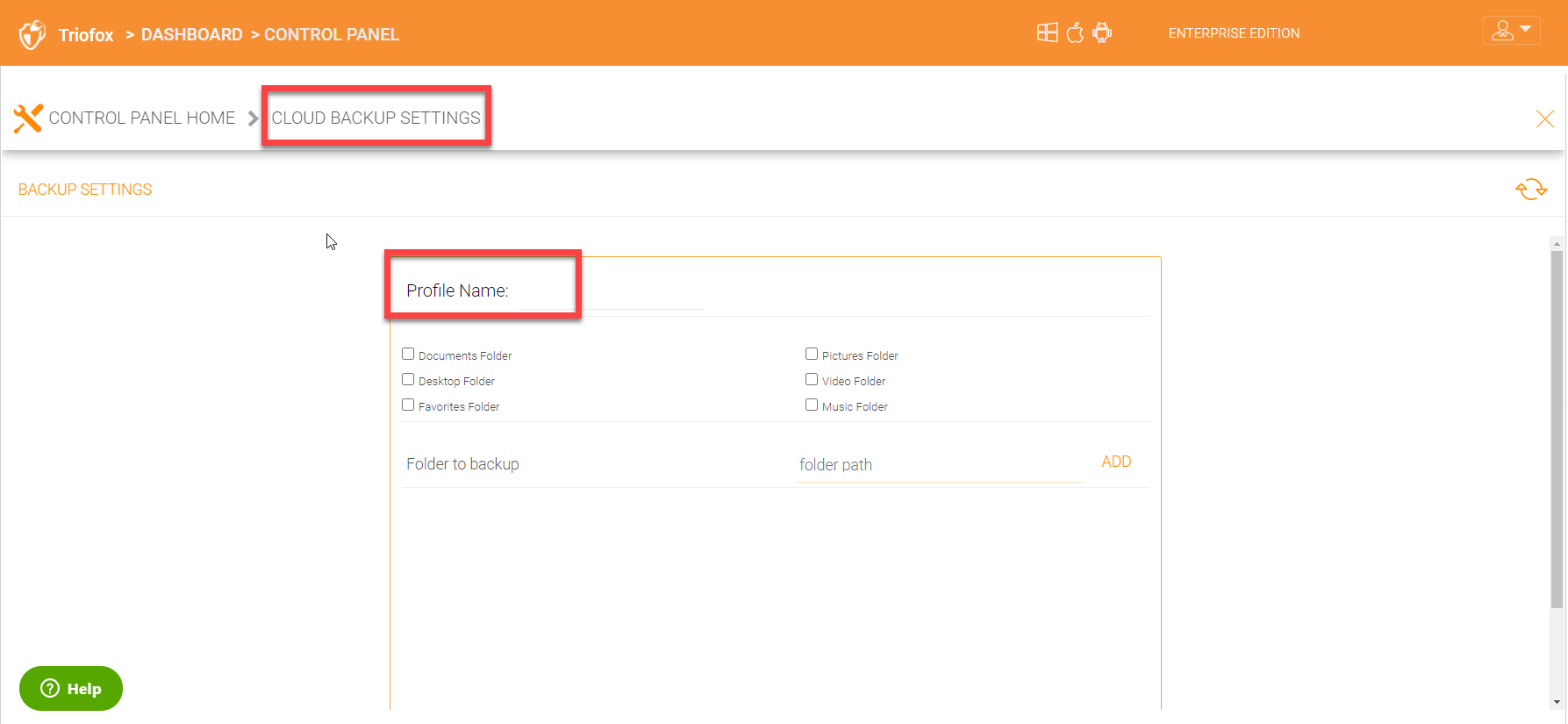
SELECT FOLDERS FOR BACKUP¶
8.13 Cloud Backup Settings¶
Triofox Cloud Backup is highly configurable, allowing you to determine where the backups will be stored, when they will be scheduled, which folders should be backed up be default on the endpoints and so forth. Most of these settings can be found in the ‘Cloud Backup Settings’ section as shown below.
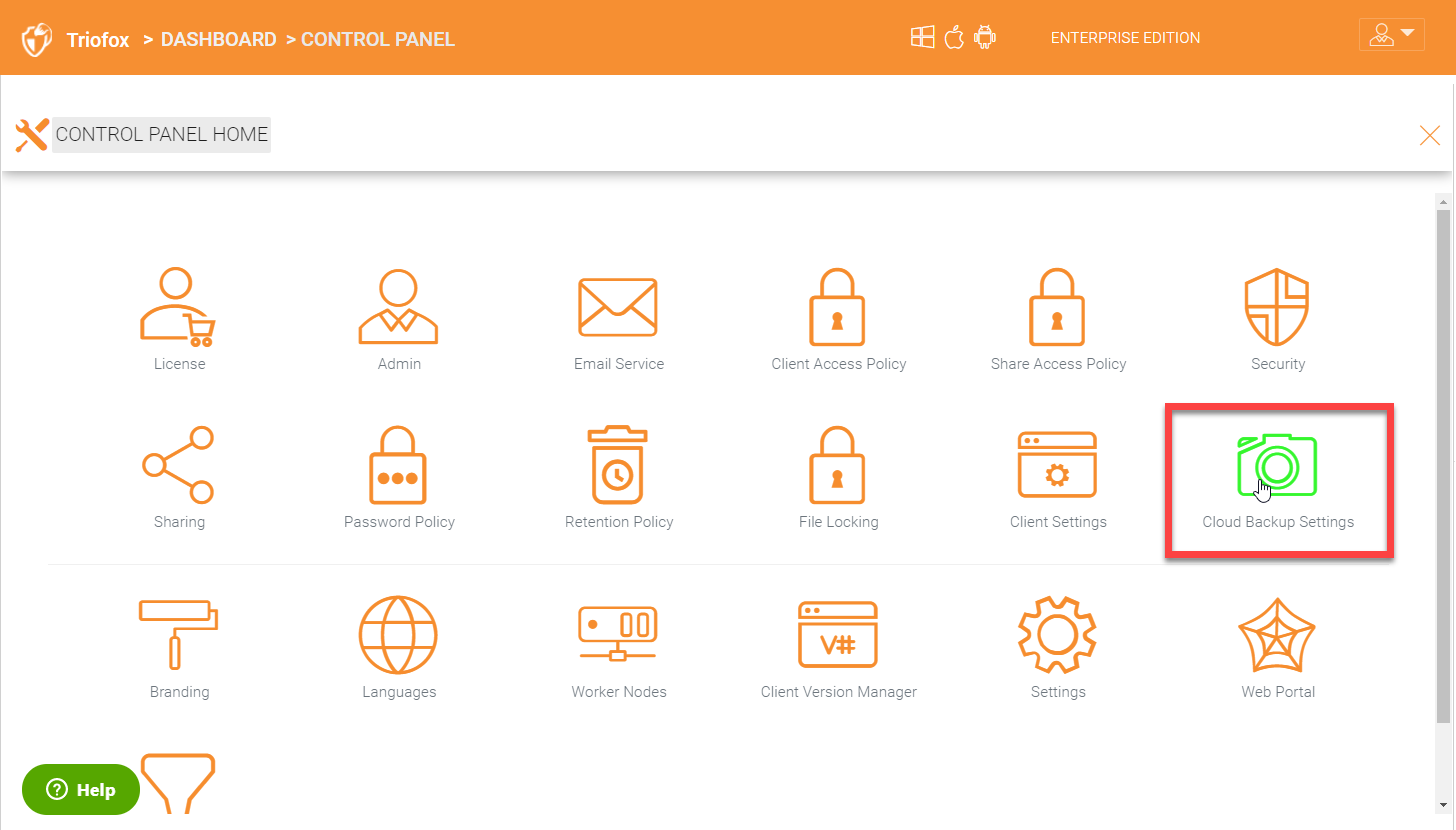
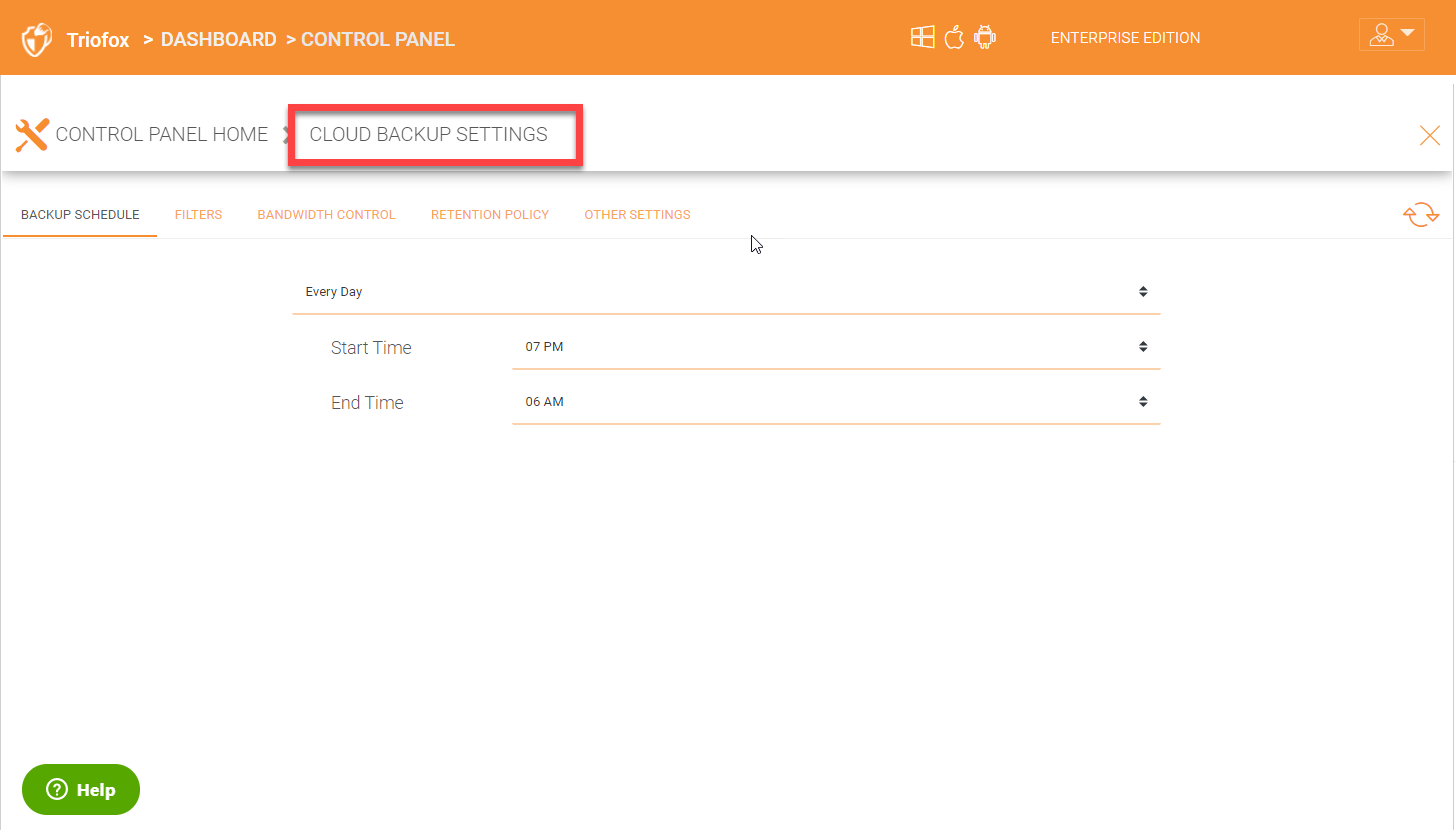
8.13.1 Enable Device Backup for All Users¶
Admin Dashboard > Control Panel > Cloud Backup Settings > Device Backup Profile
As a cluster administrator, go to Cloud Backup and Restore and then navigate to Settings and Details. Go to ‘Other Settings’ to enable ‘Backup all devices with below profile’. Select a profile and then click on ‘Save Changes’.
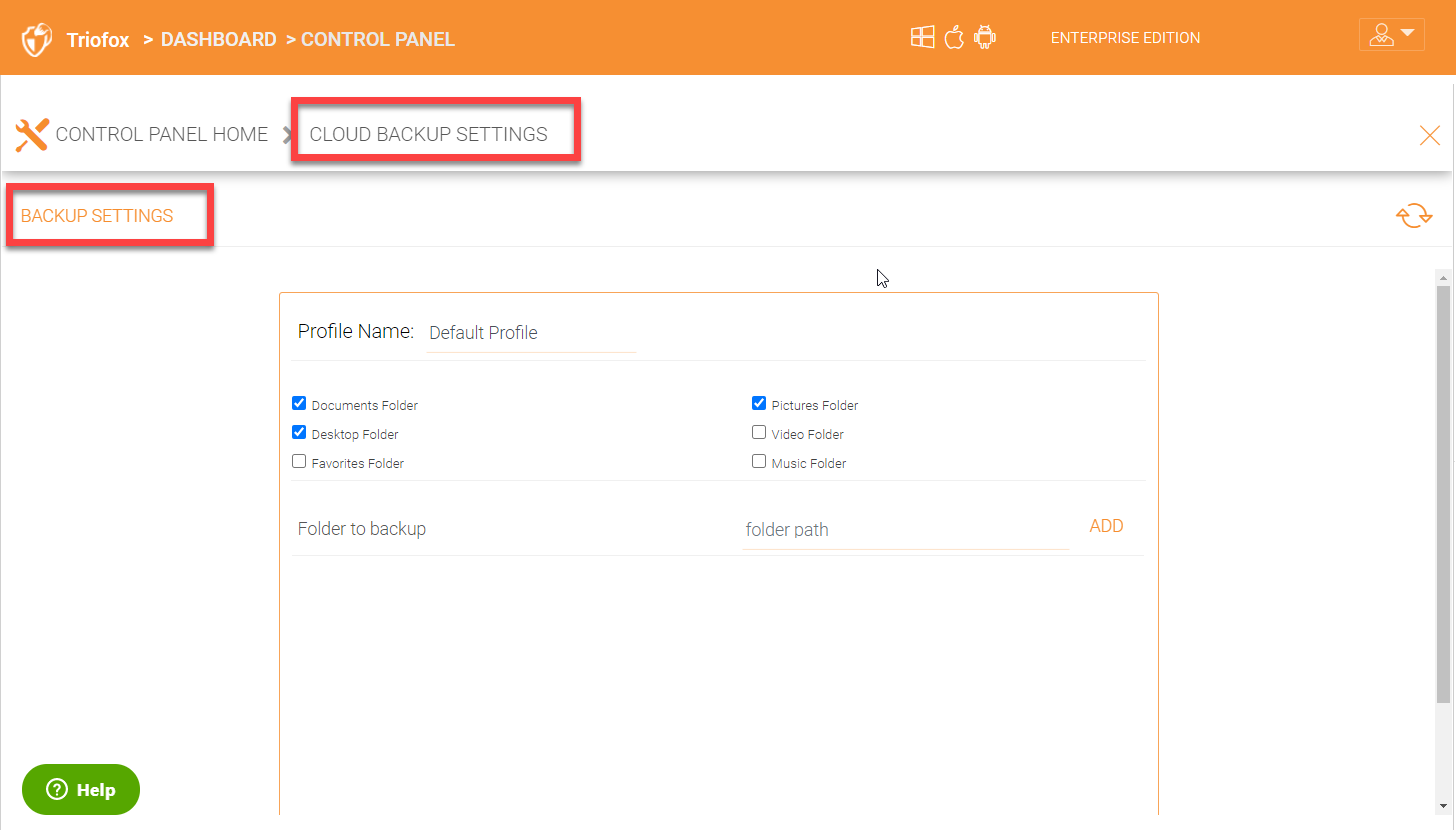
ENABLE DEVICE BACKUP FOR ALL USERS¶
Note
You must first create a device backup profile that can be attached to all devices. See below for details.
8.13.2 Change Backup Storage¶
Configure the cloud backup storage location. You can choose to back to another server in a disaster recovery site or you can backup cloud storage services like AWS S3 or Azure blob etc.
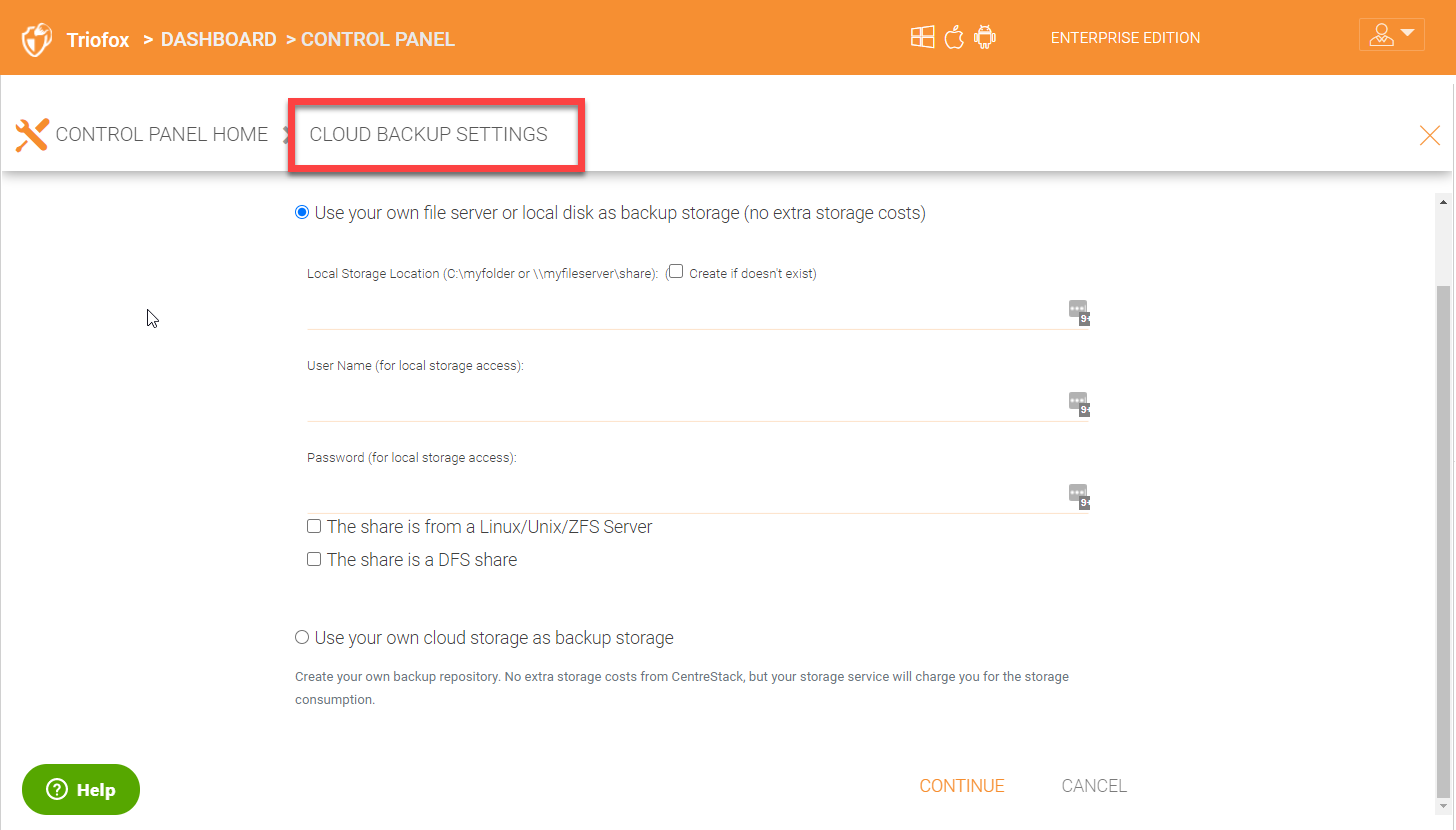
8.13.3 Backup Sschedule¶
Define the start and end times for daily backups. The default start time is 7 PM and end time is 6 AM.
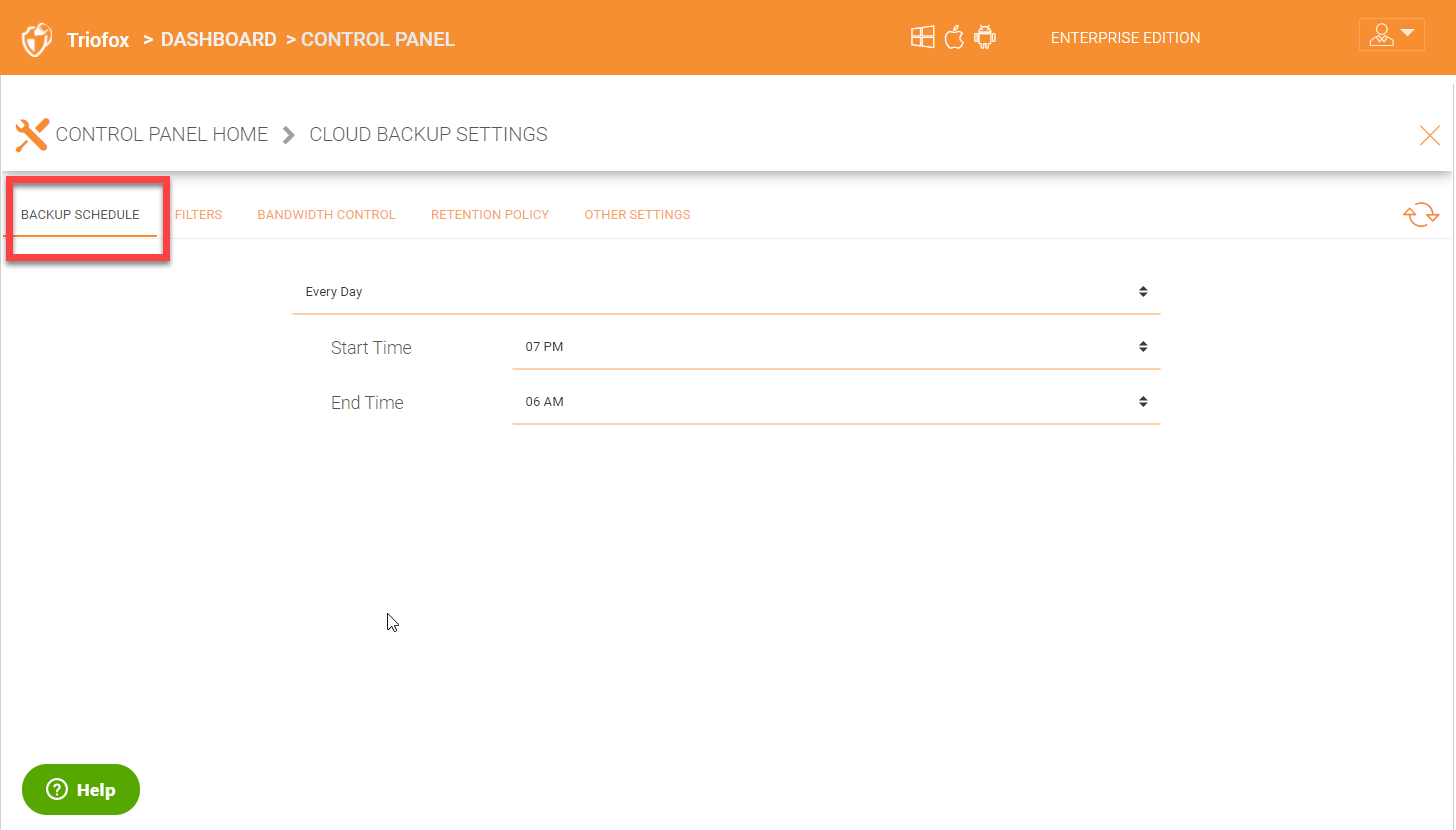
8.13.4 Filters for Files and Folders¶
Control Panel > Cloud Backup Settings > Details > Filters
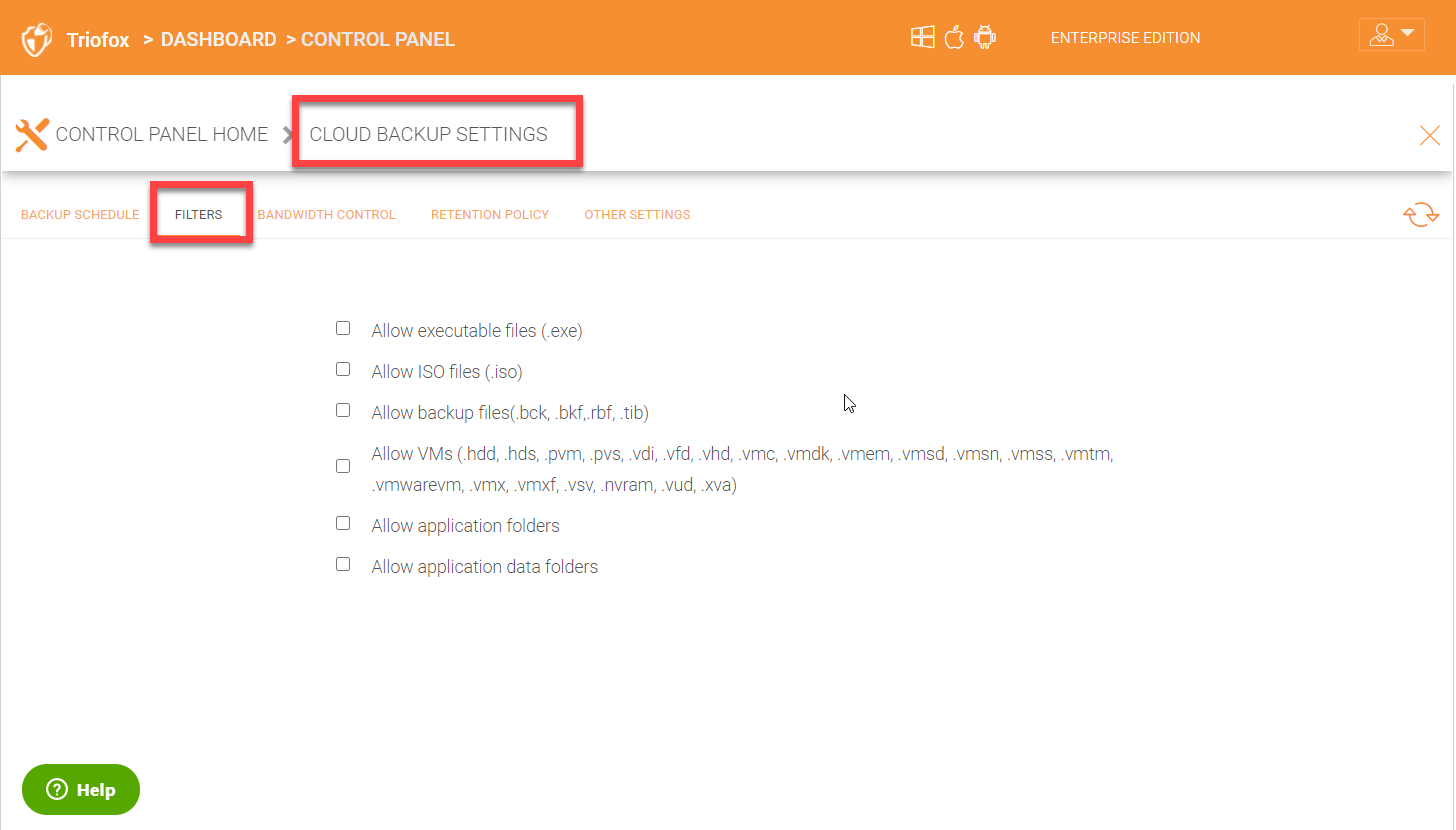
By default, the device backup snapshots will filter out the file types listed in the ‘Filters’ section of ‘Backup Settings’ and must be explicitly enabled. For example, select ‘Allow ISO files (.iso)’ to have ISO files included in each snapshot.
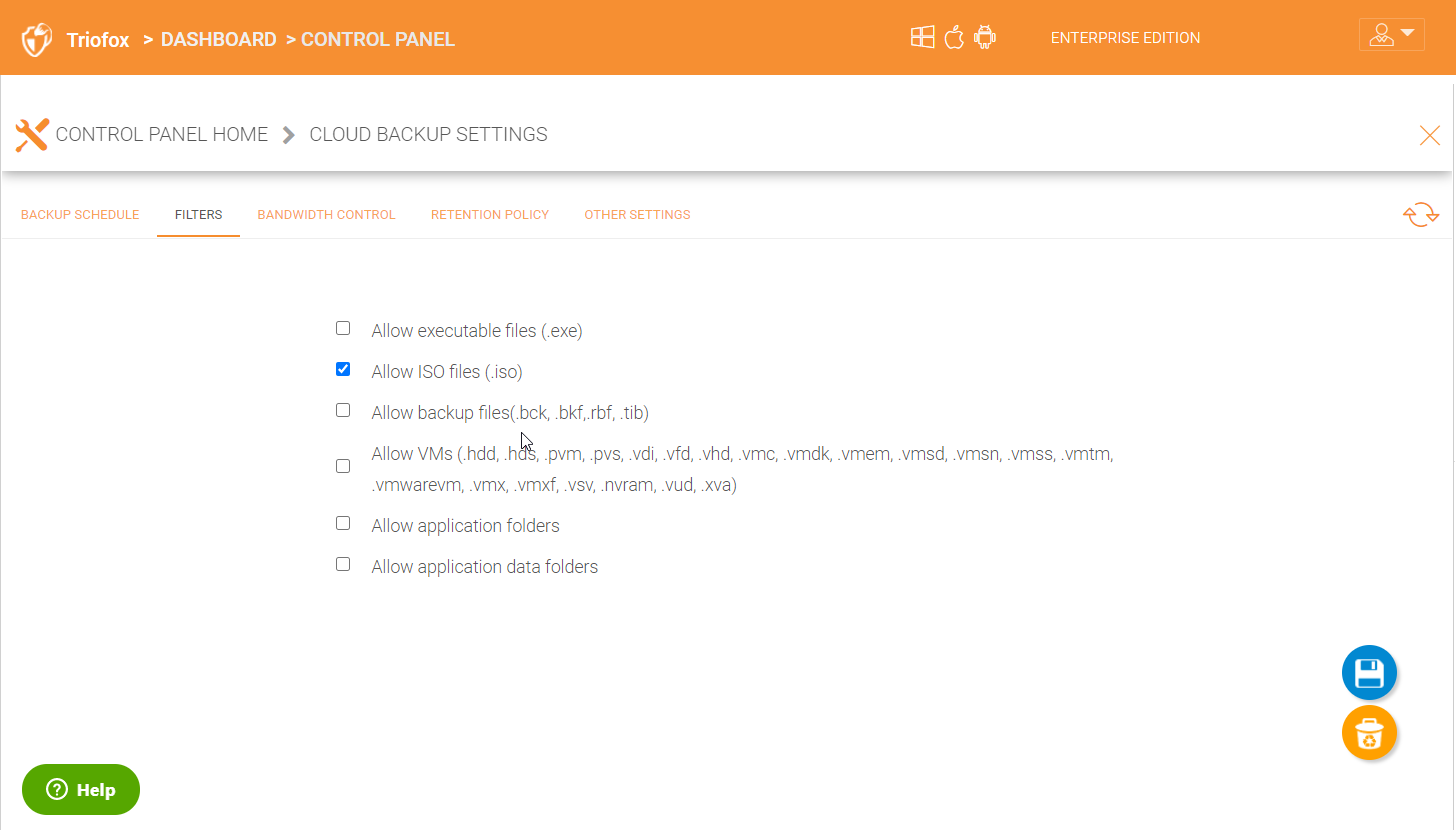
CONFIGURE FILTERS FOR FILES AND FOLDERS¶
8.13.5 Cloud Backup Bandwidth Control¶
Control Panel > Cloud Backup Settings > Details > Bandwidth Control
The current cloud backup bandwidth limits are displayed in the settings section as shown below.
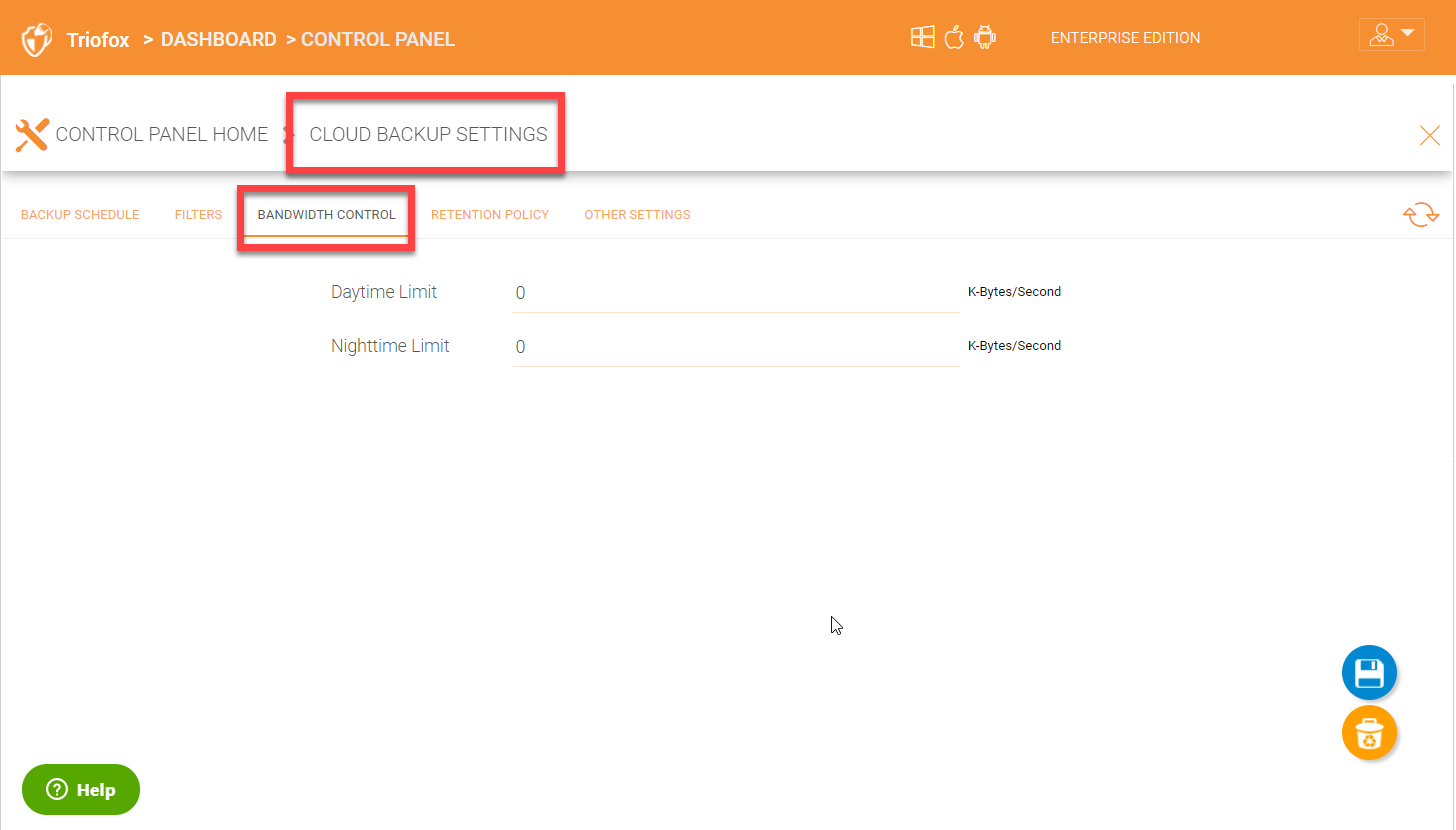
VIEW CLOUD BANDWIDTH LIMITS¶
Note
Bandwidth limits are in kilobytes per second (kB/s) and 1kB/s = 0.008 Mbps So a setting of 1000 translates to 8 Mbps.
8.13.6 Cloud Backup Retention Policies¶
Control Panel > Cloud Backup Settings > Details > Retention Policy
There are three retention policies. “Keep last n snapshots” defines the maximum snapshots allowed at any give time. However this setting may be overridden by the value of “Keep snapshots for at least n days” if it is not 0. For example, you may want to only keep the last 2 snapshots available, but if the system is configured to keep a snapshot for at least 30 days, a daily snapshot could result in 30 snapshots being created before any are deleted.
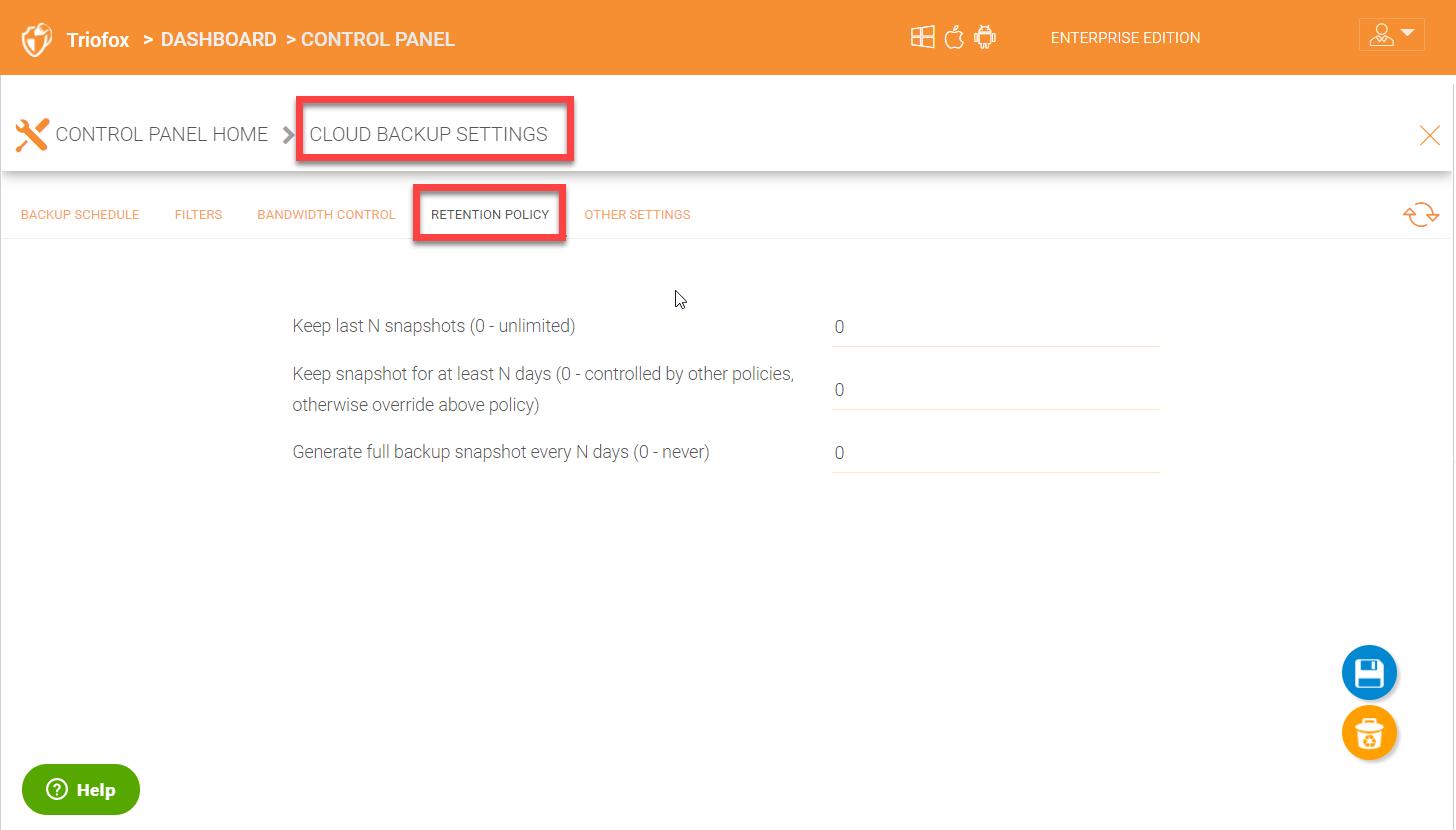
DEFINE RETENTION POLICIES¶
8.13.7 Cloud Backup Other Settings¶
Control Panel > Cloud Backup Settings > Details > Other Settings
There are more settings that can be configured under the ‘Other Settings’ tab.