4 Folder and File Features¶
When you right-click on a folder or a file you will see the context menu. Use this menu to perform various actions on the file.
Cloud Drive Context Menus¶
The context menu will vary depending on what you right-click on. For instance, in the image below you see three variants of the context menu.
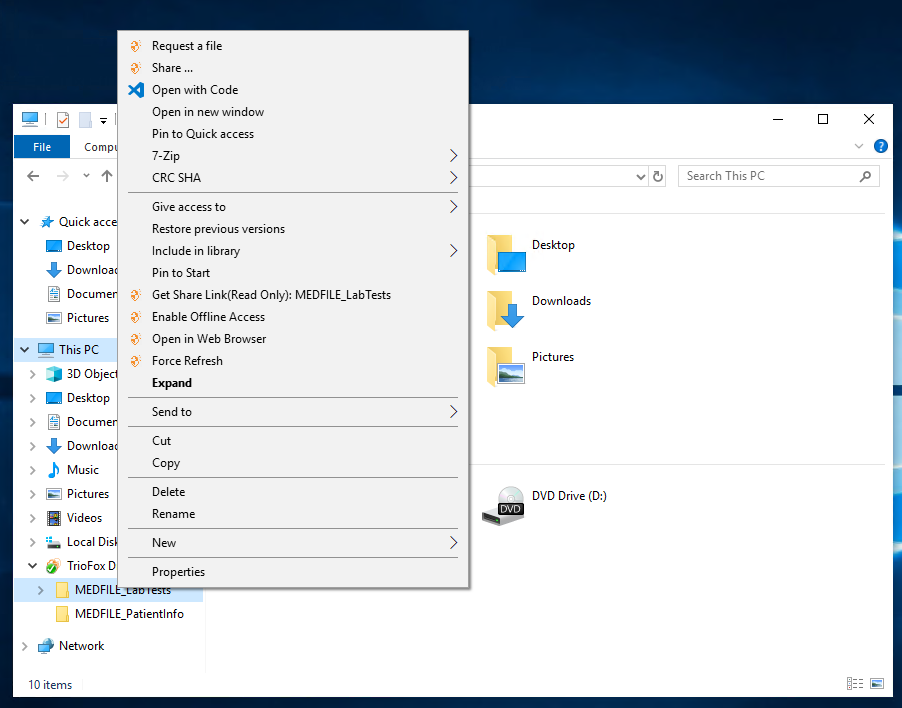
RIGHT CLIKCING FOLDER FROM TREE¶
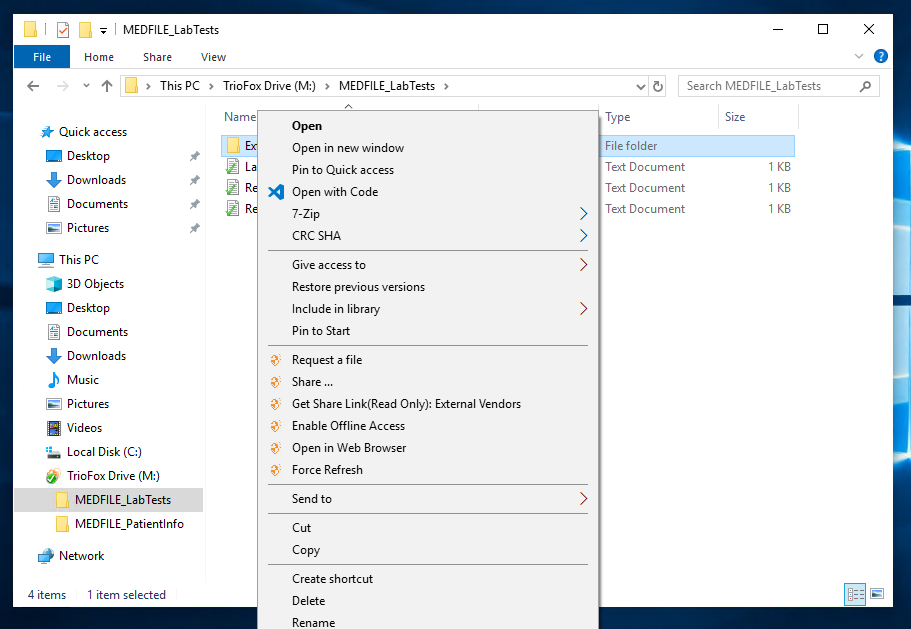
RIGHT CLIKCING FOLDER INSIDE THE WINDOW¶
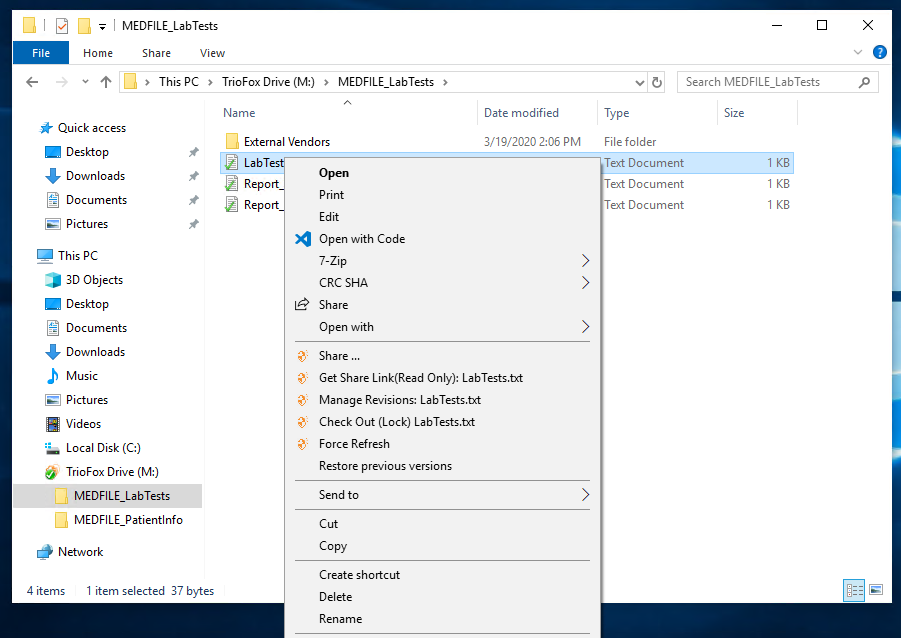
RIGHT CLIKCING A FILE¶
Context Menu for Files¶
- Share…
This is to share out the file with anyone by email. Multiple emails can be added at the same time by seperating them with a “;”.
- Get Share Link (Read Only): <filename>
This is to get a read-only web link to the file. This option allows you to share a file as a public (Read Only) link. Anyone with the link can access this file. Click this option to copy the public link to your clipboard. Once you click “Ok”, you can paste that link anywhere (e.g., email, social media).
- Manage Revisions
This option will open a web browser where you get access to the Web Portal version manager for the file.
- Check Out (Lock) <filename>
This option is to manually check out files. All changes to the files will remain local until it is Checked In.
- Force refresh
Click this to synchronize the web portal with your local folder.
Context Menu for Folders¶
- Request a file
This is to share out a folder link to a user and request the user to upload a file. You can request a file from multiple emails at once by using a “;” to seperate them. This upload link can be set to expire in a certain amount of time or never.
- Share…
This is to share out the folder with anyone by email. Multiple emails can be added at the same time by seperating them with a “;”.
- Get Share Link (Read Only): <foldername>
This is to get a read-only web link to the folder. This option allows you to share a folder as a public (Read Only) link. Anyone with the link can access this folder. Click this option to copy the public link to your clipboard. Once you click Ok, you can paste that link anywhere (e.g., email, social media).
- Enable/Disable Offline Access
This is to enable offline access to the folder so the folder content can be pre-fetched.
- Open in Web Browser
Opens a web browser and take you to that file in the Web Portal.
- Force refresh
Click this to synchronize the web portal with your local folder.